How to 🗄️
You can include Notebooks from different sources (Confluence, Bitbucket Cloud, Bitbucket DC, GitHub, Dropbox) in order to have an up-to-date version of it in a Confluence page. The macro will feature syntax highlighting for the included Notebook.
Include notebook from a Confluence page
Type directly
{Jupyter Viewer for ConfluenceandENTERto add and edit the macro. Alternatively you can pick the Jupyter Viewer for Confluence macro from the macro browser.Type in the field the
Confluence page attachmentwhere the notebook is located (if the notebook is on the current page, go directly to next step)In the field
Notebook Attachmentfield, select the notebook you want to include from the dropdown
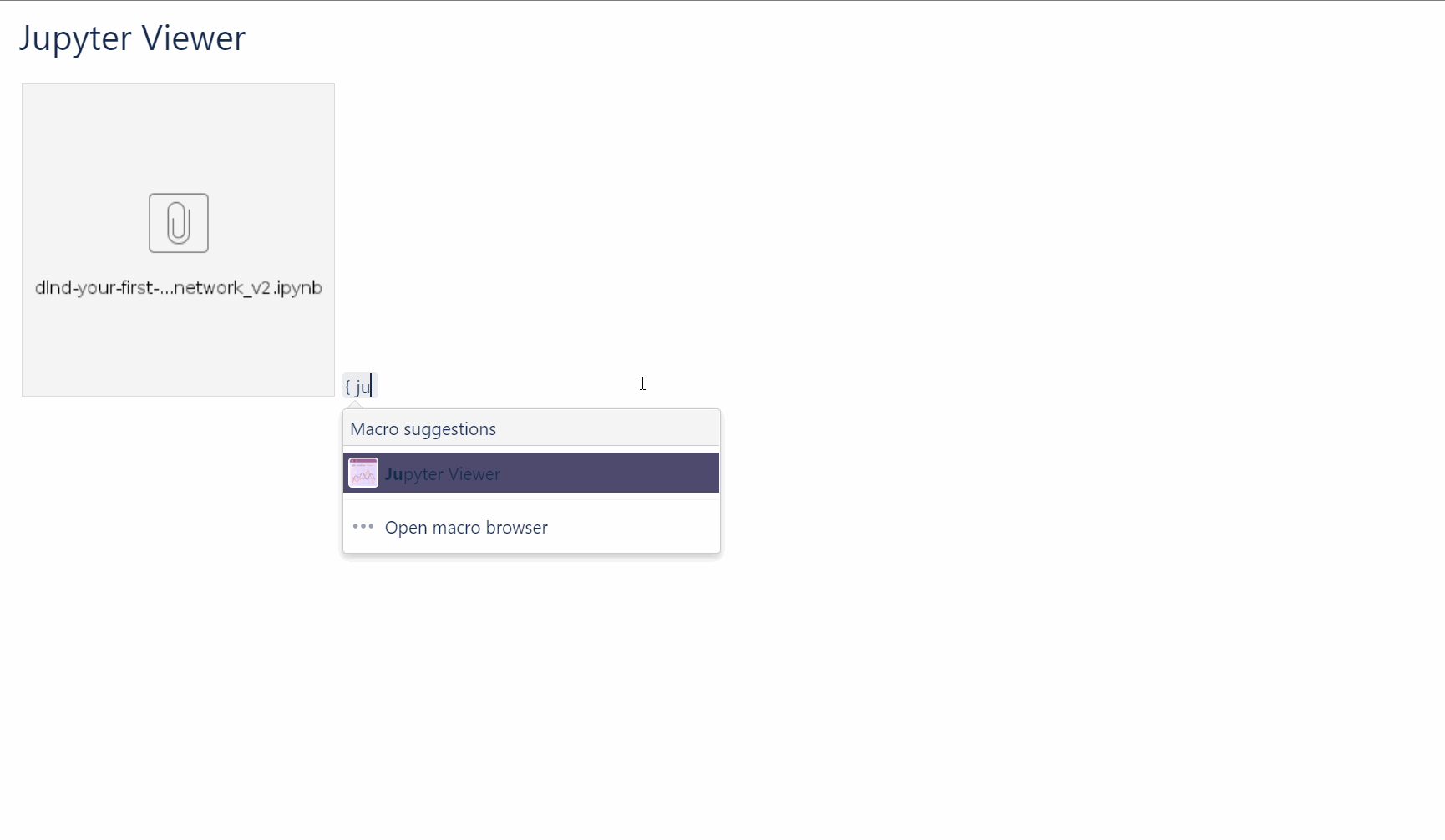
Include notebook from a notebook url (Bitbucket Cloud, GitHub, Dropbox)
Paste the url of the Jupyter notebook in your Confluence page, the macro will automatically be added to render the notebook
Or
Type directly
{Jupyter Viewer for ConfluenceandENTERto add and edit the macro. Alternatively you can pick the Jupyter Viewer for Confluence macro from the macro browser.Add the
notebook URL
Include notebook from a Bitbucket Data Center / Server repository
You need to have an application link to your Bitbucket Data Center instance configured to include a notebook hosted on this instance. More details in the installation page.
Type directly
{Jupyter Viewer for ConfluenceandENTERto add and edit the macro. Alternatively you can pick the Jupyter Viewer for Confluence macro from the macro browser.Under
c) Bitbucket server file, select the relevant:Bitbucket instance
Bitbucket project
Bitbucket repository
Repository branch
File path
Edit the macro
Click the macro placeholder and choose Edit. A macro dialog window will open, where you can edit the parameters of the macro.
